Notes:
If you are having difficulties logging in on subsequent visits, delete your browser cookies and cache, then restart your browser.
PayPal: Occassionaly the lists do not unlock immediately due to data not being returned from PayPal in a timely manner (ie: immediately). If that happens, please wait a few minutes and check again.
The PDF function and Email function (which also creates a PDF) takes a little longer to generate now as it's an exact replica of the Print page generated by a third-party application. Please be patient while it loads.
Note: In order to build lists, you must first log in. Click on the "Login" menu option on the right side of the menu. Once logged in, start a new list by selecting the New Companies menu option.
Main menu:
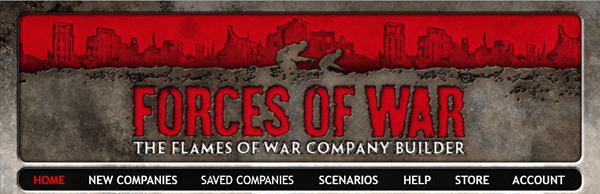 Home
New Companies
Saved Companies
Scenarios
Help
Store
Login/Account
Additional Pages:
Company Diagram
Platoon Diagram
View/Print/Output page
Print Options
Home
New Companies
Saved Companies
Scenarios
Help
Store
Login/Account
Additional Pages:
Company Diagram
Platoon Diagram
View/Print/Output page
Print Options
Home:
Lists new information about the site, as well as Quick Links for quickly selecting a specific country from a specific time period.
New Companies:
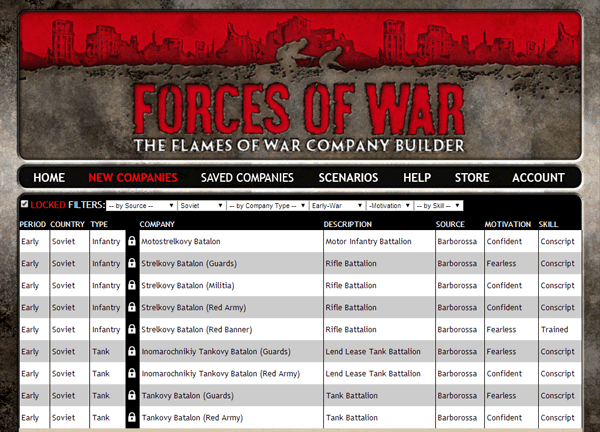
This screen allows you to start a new company. The Filters at the top allow you to select which book/pdf, Country, Company Type, Period, Motivation, and/or Skill to filter by. Changing any of the drop-down lists will refresh the page narrowing the list down to the filters you choose. You can select values from one or all of the Filters. In addition, clicking on a column heading will sort the table by that column, though selecting another filter will then override the sort.
Clicking the check-box to the left of the filters will change the white "LOCK" text to a red "LOCKED", and save your Filter selections for future visits to this page, as well as the Saved Companies page. Unchecking the check-box will clear all Filters and refresh the page (displaying all companies). Selecting any of the Quick Links on the home page will over-ride (and lock) the Filters with the Period and Country chosen from the Quick Links.
Clicking on a company name will take you to its company diagram.
The 'lock icon' in the black column indicates when a company is locked and will need to be purchased to use. You may still click on the list and see its company diagram. Lists with no lock have either been previously unlocked, or are free to use. Lists with a green check-mark in place of the lock are companies that are unlocked (or free) and you have started creating at least one list using that company. Switching to the Saved Companies page will show the list and the current points.
Selecting a list that is locked will open the company diagram page, and a "Buy Now" button will be displayed in the upper left corner:
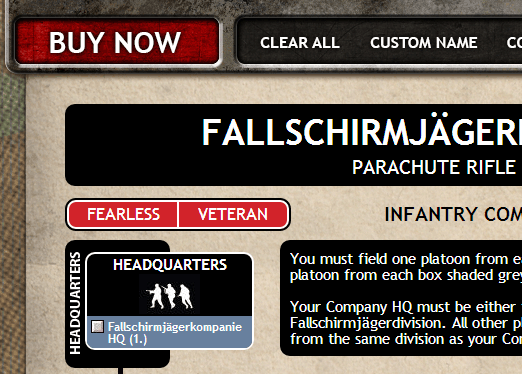
Clicking on either the red Buy Now button at the top, or on any of the platoon names will display the purchase screen:
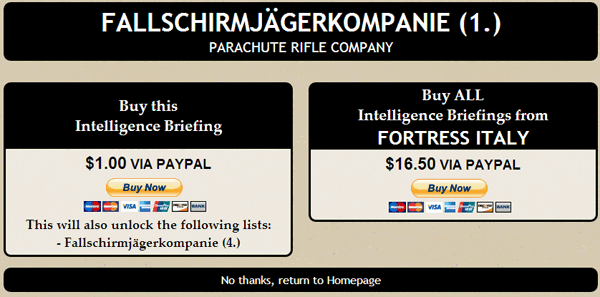
You have two options when purchasing Intelligence Briefings (company diagram). Buying a single briefing or buying all briefings in the book. There is a 25% discount for choosing to unlock an entire book. When a single briefing has the ability to create multiple companies, all companies attached to that briefing will unlock for the cost of one. For example, in the image above, unlocking the "FALLSCHIRMJÄGERKOMPANIE (1.)" company will also unlock the "FALLSCHIRMJÄGERKOMPANIE (4.)" company as they both use the same briefing. The price to unlock an entire book is based on the briefing in the book, not the individual companies themselves (as more than one company can sometimes be created from a single briefing).
To purchase a single Intelligence Briefing, click the Buy Now button on the left. To purchase all the Intelligence Briefings in a book, click the Buy Now button on the right. Either option will take you to PayPal to complete the transaction. Once you return from PayPal, the briefing(s) you chose should be unlocked. If they do not unlock immediated, please wait a few minutes as the automated payment confirmation response from PayPal may have been delayed.
Saved Companies:
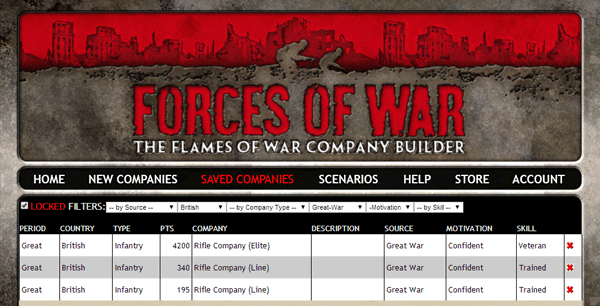
The Saved Companies page works in a similar way to the New Companies page, except that it display only company lists that you have already created.
The PTS column displays the current Points of the company.
The last column contains a red "X". Clicking the "X" will delete the company list in that row.
You may have multiple copies of the same company list. Giving each one a unique "Custom Name" will help identify which is which. The "Custom Name" is set from the Company Diagram page, and will be display here in the "Description" column
Scenarios:
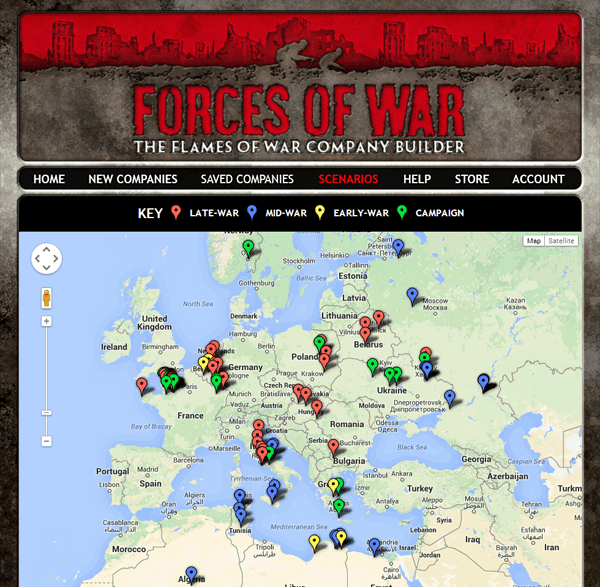
The Scenarios page displays a Google map that you can pan and zoom, containing pins on the map that link to Flames Of War scenarios. Clicking on on a point will display the Scenario name, a link to the PDF or article, time period of the battle, and the designer. Please note that some of these links take you off the FlamesOfWar.com website, mostly to the WWPD network. Please read the URL before clicking.
Help:
The page you're reading. If you have further questions that aren't answered here, please contact us at
[email protected].
Store:
Takes you to the Battlefront
www.FlamesOfWar.com online store page.
Login/Account:
This menu bar option will change between "Login" and "Account", depending on if you are logged in or not. When you first get to the site, and any time you are not logged in, "Login" will be displayed. Once you create an account and are logged in, "Account" will be displayed.
When "Login" is displayed and clicked, the following options will be displayed:

-To Login, enter your email address and password and click the "Login" button.
-If you have forgotten your password, enter your email address and click the "Password Reminder" button - your password will be emailed to you.
-If you do not have an account, click the "Create New Account" button - the login box will be replaced with the following:
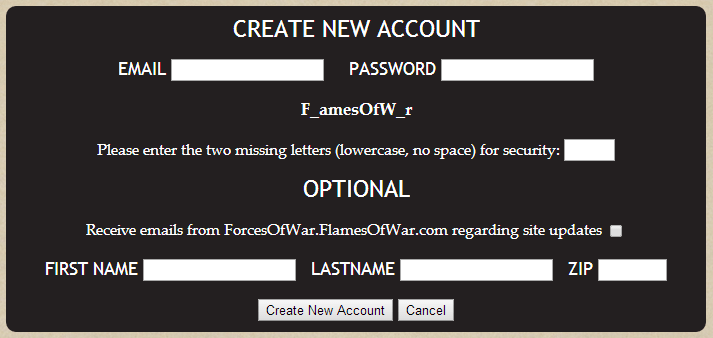
To create a new account, enter your email address and a password, and enter the two-digit security code. Optionally you may enter your first name, last name, and zip code.
Press "Create New Account" to create the account - you will be taken back to the Login screen where you may login with your email and password.
Press "Cancel" to go back to the Login screen.
Once you are logged in, the "Login" menu option will change to "Account". Clicking "Account" will show the following options:
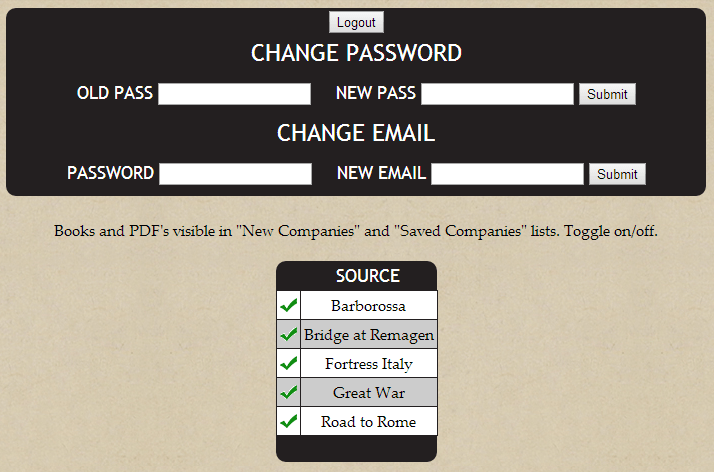
- To log out, click the "Logout" button at the top
- To change your password, enter your current (Old) password and a new password.
- To change your email address, enter your current password and your new email address.
- To turn on/off books and PDFs, click the check mark or X next to the name of it. The lists from those with an X will not be displayed on the New Companies or the Save Companies screens, although any saved lists will still be retained and will be visible again when you turn that book/PDF on again.
Company Diagram:
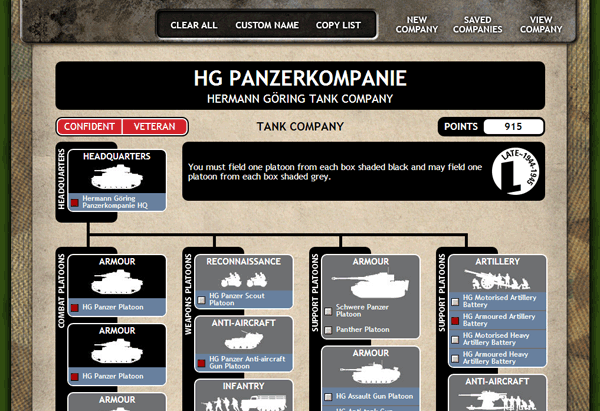
This page displays the company diagram. The company Motivation and Skill are also displayed here, as well as the current selected points value of your company.
To select a platoon, click on either the platoon name, or the white or red box next to the platoon name. Platoons that have a red square next to them have at least one option selected in that platoon. To 'unselect' a platoon, you will need to select the platoon and then choose "Clear Options" from the Platoon page menu, then save your (cleared) selection.
If a company list has not been purchased, or the entire group of lists from the book has not been purchased, there will be a "Buy Now" button at the top left of the page. Clicking it, or clicking any platoon name on a diagram that has not been unlocked with take you to the Payment page.
- The "Clear All" button will erase the current list.
- The "Custom Name" button will open a text box allowing you to change the sub-title to a custom name. Click the "Submit" button next to the text box to save the custom name. The custom name will be displayed on the Saved Companies page and as a sub-title on any View or Print outputs.
- The "Copy List" button will create a copy of the current list. If you create a copy, it's a good idea to make/change the custom name right after so you can distinguish them apart.
- The "New Company" button will take you to the New Companies page.
- The "Saved Companies" button will take you to the Saved Companies page.
- The "View Company" button with take you to the View/Print page.
Platoon Diagram:
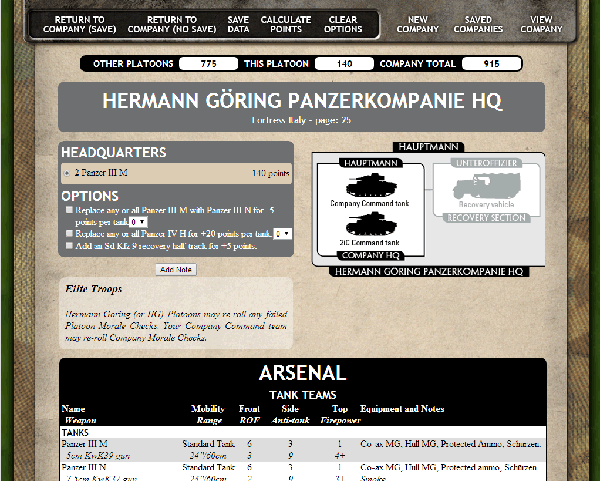
This page displays the platoon information for the selected platoon, as well as the options you have selected.
To make your selections, click the radio buttons or check boxes next to the choices you want. Some have drop-down lists that allow you to select a quantity - for the quantity to save properly, you must have the check box for the line checked also.
The "Add Note" button below the options allows you to add your own notes to the platoon that will show on the print-out. Clicking the "Add Note" button will open a text box for you to enter your note. Press "Cancel" to cancel the note, or "Add" to save it. Once the note is created, it will always shown on this platoon for this company until you click the "X" next to the note, or until you clear the platoon or company data, or delete the company.
The points are listed toward the top of the screen. The first box is the points total for all other platoons in the company, the second box is the total points selected for this platoon, and the last box is the total points for the entire company.
When the list is frozen (see Print Options), you will not be able to make any changes to the platoons. If you attempt to, you will receive a warning message. At that point, click the "Return to Company (No Save)" button in the top menu to cancel the changes and return to the company diagram.
The Arsenal for all items in the platoon are listed at the bottom of the page.
- The "Return to Company (Save)" button will calculate points and perform error checking, then save the data and return to the Company page.
- The "Return to Company (No Save)" button will abandon any changes and return to the Company page. Any options previously selected will be retained.
- The "Save Data" button will calculate points, perform error checking, and save your current selections.
- The "Calculate Points" button will calculate the points of your current selection and perform error checking, but not save the data.
- The "Clear Options" button will clear all selections for the platoon but not save the data. This is especially helpful if you've selected some radio buttons that you need to clear (radio buttons always have one of them selected - you can not 'un-check' them like you can a check-box).
- The "New Company" button will take you to the New Companies page.
- The "Saved Companies" button will take you to the Saved Companies page.
- The "View Company" button with take you to the View/Print page.
View/Print/Output page:
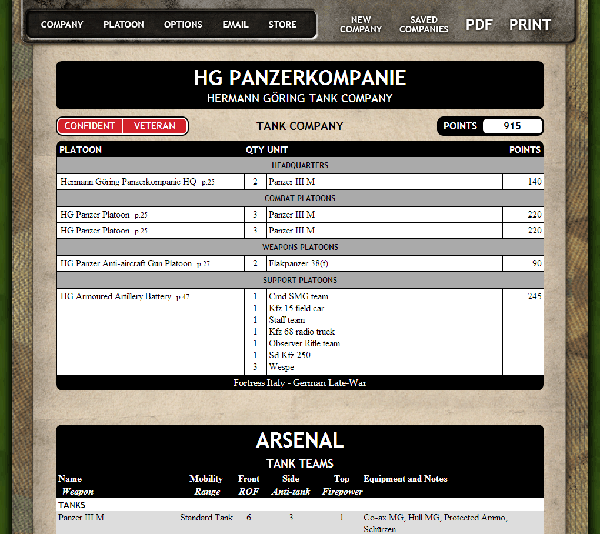
This page shows your final company selections, the arsenal for the selected items, rules for the platoons, and (optionally) the list of miniatures needed to field the list.
- The "Company" button will take you back to the Company diagram page.
- The "Platoon" button will take you back to the last Platoon page you were on. If you did not come from a platoon page, you will be redirected to the Company diagram page.
- The "Options" button is more fully explained below under Print Options.
- The "Email" button will email a copy of the current list to you. Once complete, it will display the text "Emailed" below the Email button (centered, so more under the "Store" button). Please be patient for the Email to be generated - it creates both a text email AND attaches a PDF version to the email, which takes a little time to generate.
- The "Store" button will open a new browser tab to the Battlefront www.FlamesOfWar.com online store page to help you find any of the miniatures in your list you may be missing.
- The "New Company" button will take you to the New Companies page.
- The "Saved Companies" button will take you to the Saved Companies page.
- The "PDF" button will generate a PDF version of the list and open it in a new tab or windows. Please be patient for it to load as it is converting the actual html of what you see on the screen into a PDF document. See Print Options (below) for options on what/how it gets generated.
- The "Print" button will initiate your browsers "Print" function and open up your broswers Print Dialog windows. See Print Options (below) for options on what/how it gets printed.
Print Options:
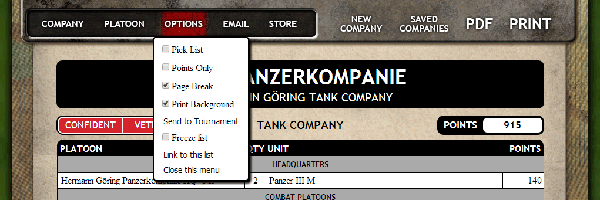
The "Options" button on the View/Print/Output page allows you to alter the way the output is generated, as well as 'freezing' the list so others can view it directly on the web.
- The "Pick List" option adds a list of the miniatures needed to field the company. The Pick List is added to the end of the output and is always on a separate page.
- The "Points Only" option changes the platoon listing section to just platoon name and points, making it easier to copy and paste into quick emails or forum posts.
- The "Page Break" opion determines if there will be a page break between each section during printing and on the PDF. The default is Yes. Note: some browser/printer combinations may not recognize the page break character for the Print function.
- The "Print Background" option will turn the background image on (default) or off for the Print and PDF outputs. Depending on your email application, the background may or may not display when viewing the email.
- The "Send to Tournament" option will open a window listing upcoming tournament information where the organizer has forwarded information about. Clicking the "email" link will send the current list directly to the tournament organizer. Clicking the "website" link for the tournament (where available) will open a new tab and send you to the tournaments website.
- The "Freeze list" option will "Freeze" the current list, preventing it from being changed until this option is selected again. Freezing the list will create a QRCode (barcode) on the printout and PDF allowing users with smartphones to scan the barcode on your printout and be able to download (over the internet) your list to their phone for quick sharing during a tournament or friendly game. Freezing the list will also enable the "Link to this list" option below, and also keep you from accidently changing your best lists. If you freeze a list and then select different options on a platoon page, you will receive a warning message, and will need to press the "Return to Company (No Save)" button.
- The "Link to this list" option will display a URL link to the list that can be easily copied and emailed. This option will only generate the link when the list has been frozen.
- The "Close this menu" option was added to allow users with touch screens a way to close the Options menu.